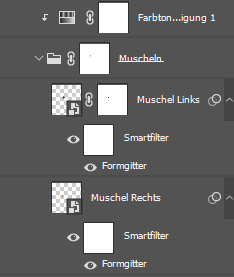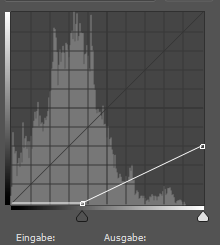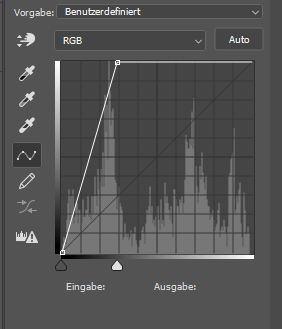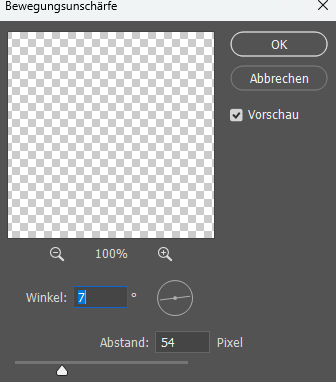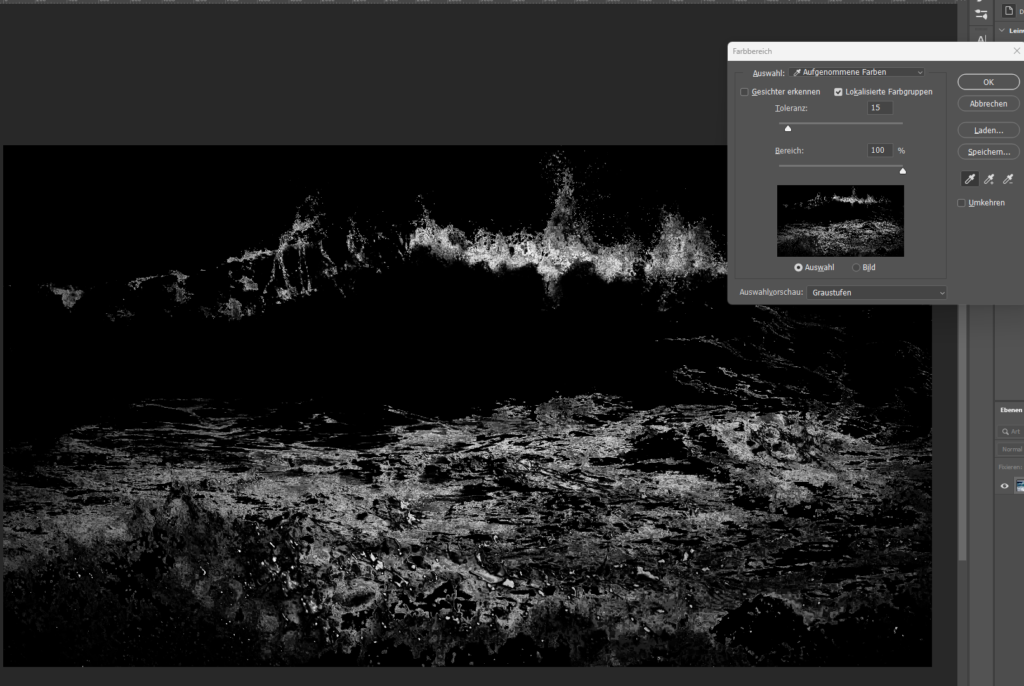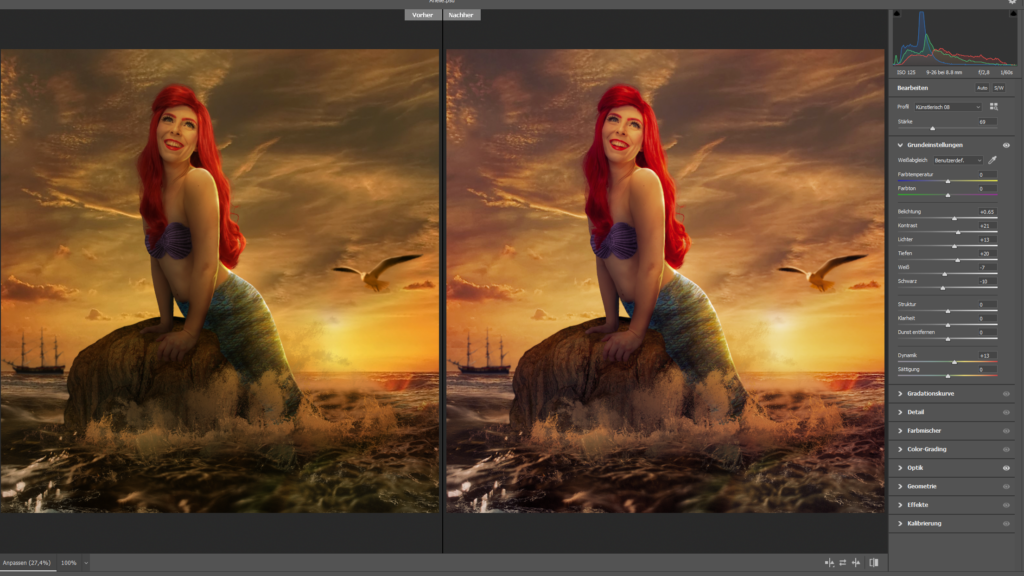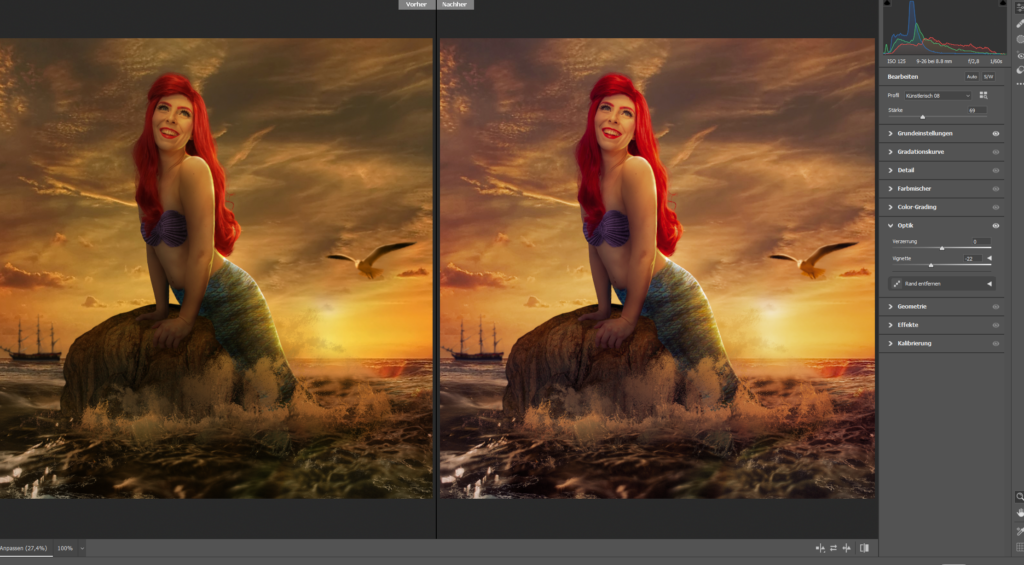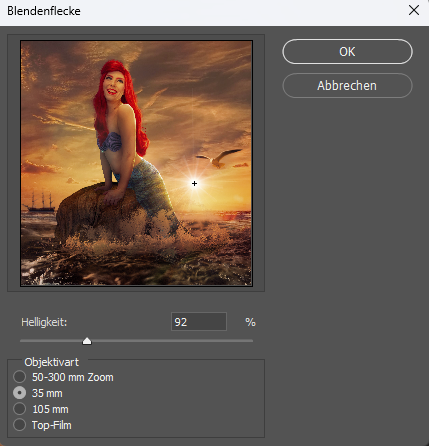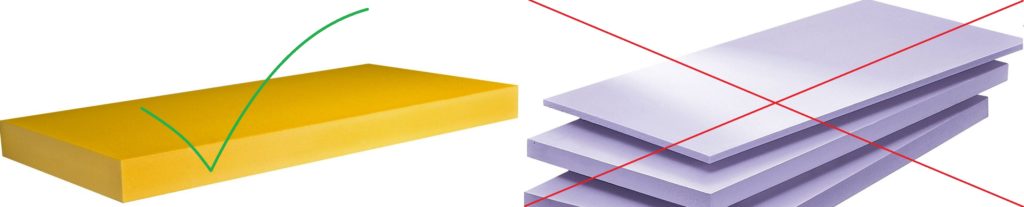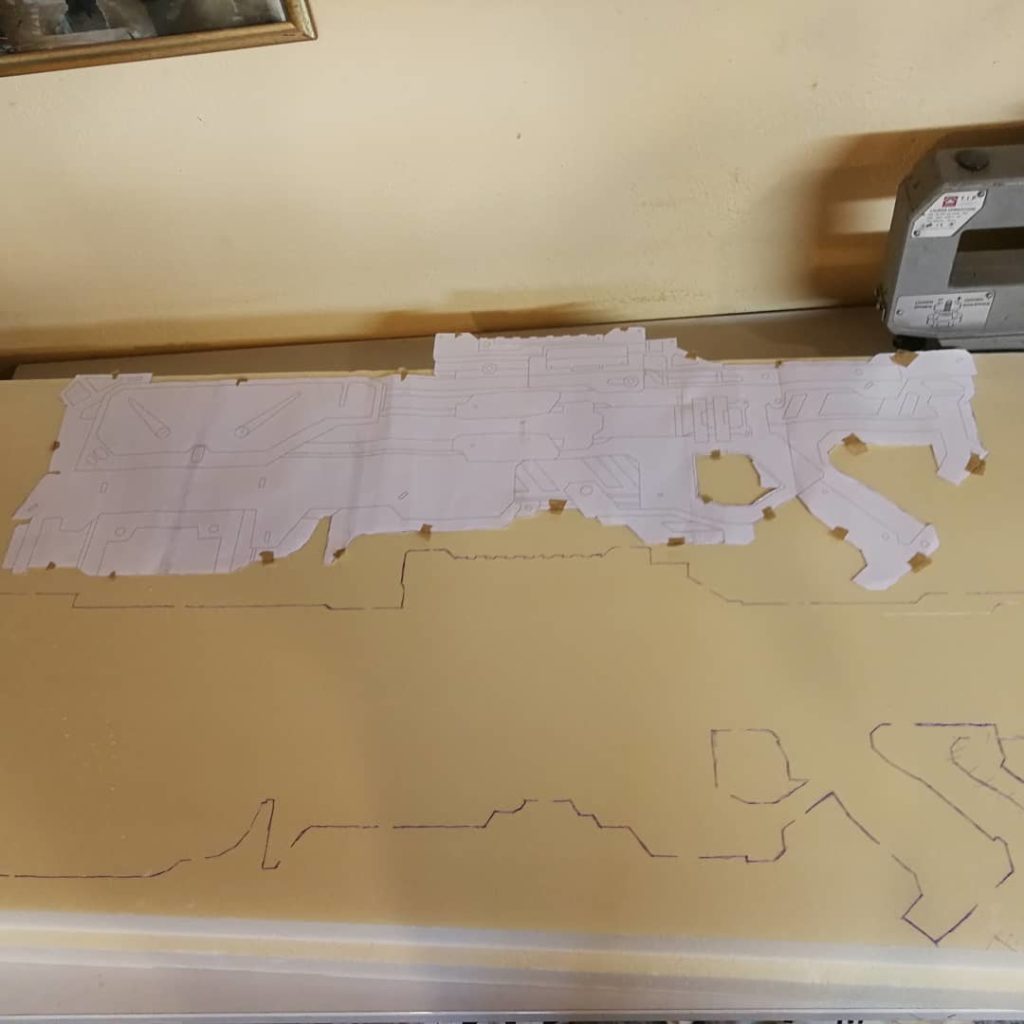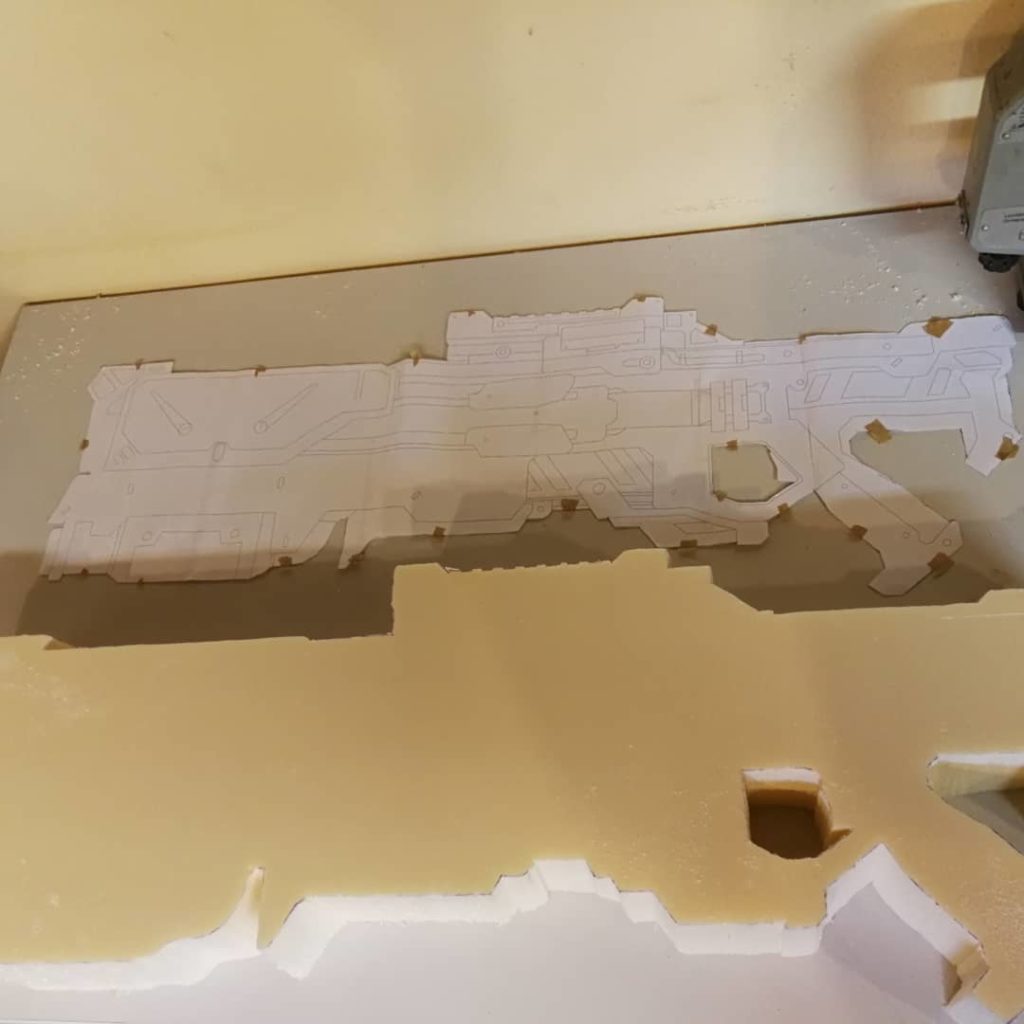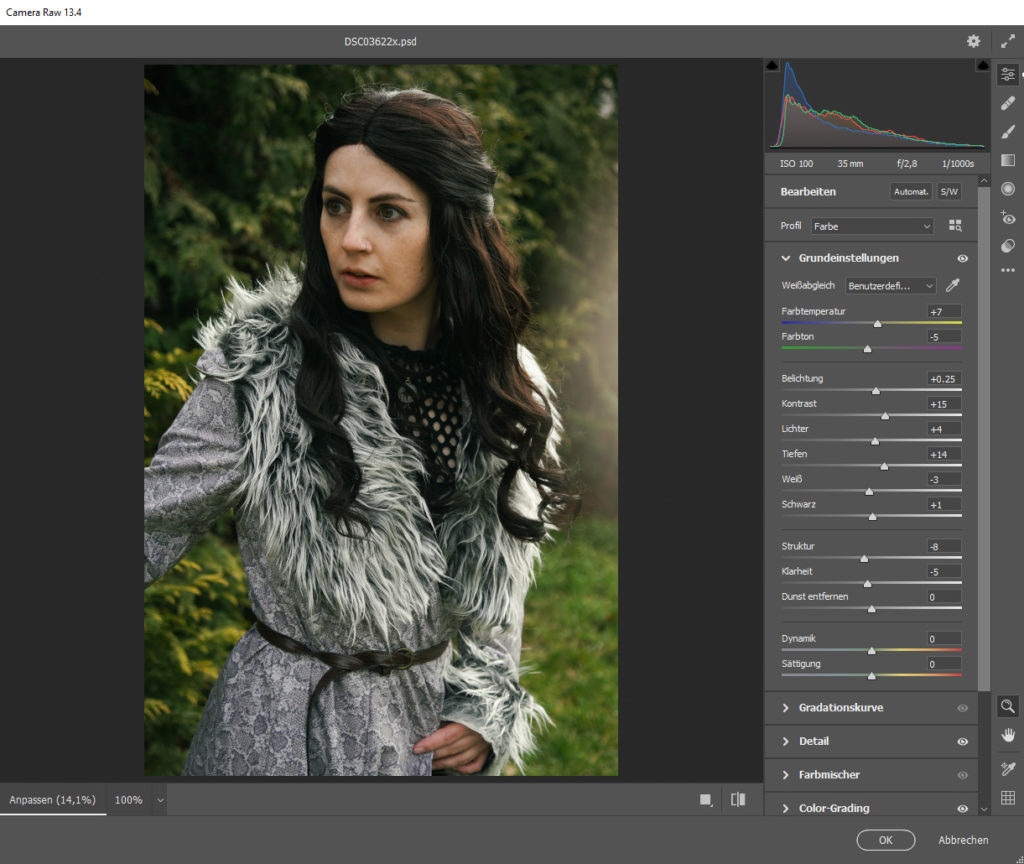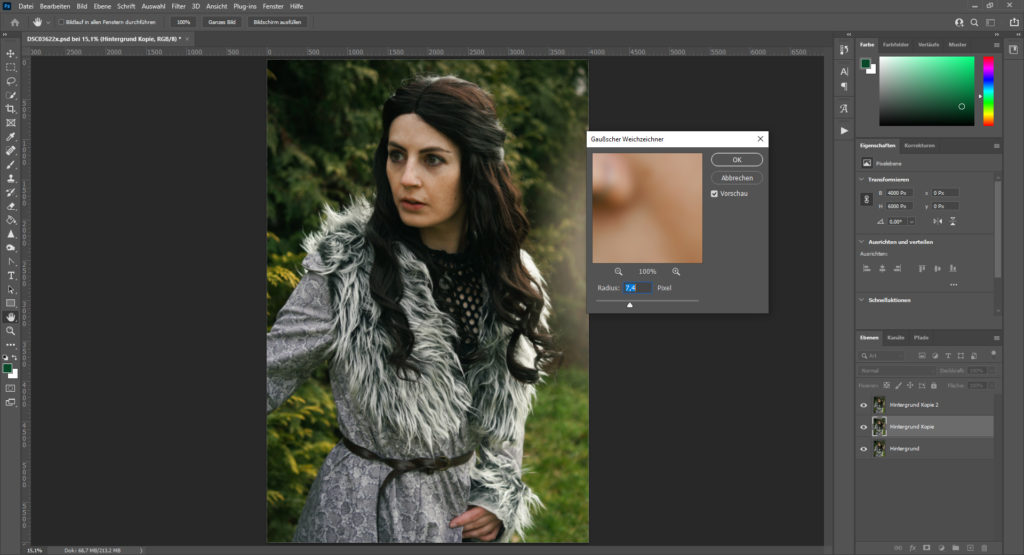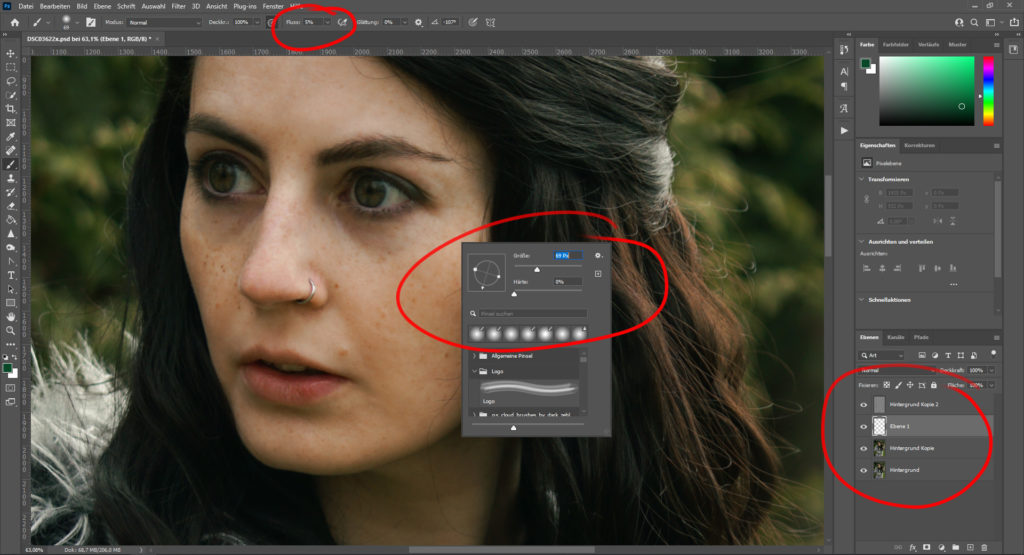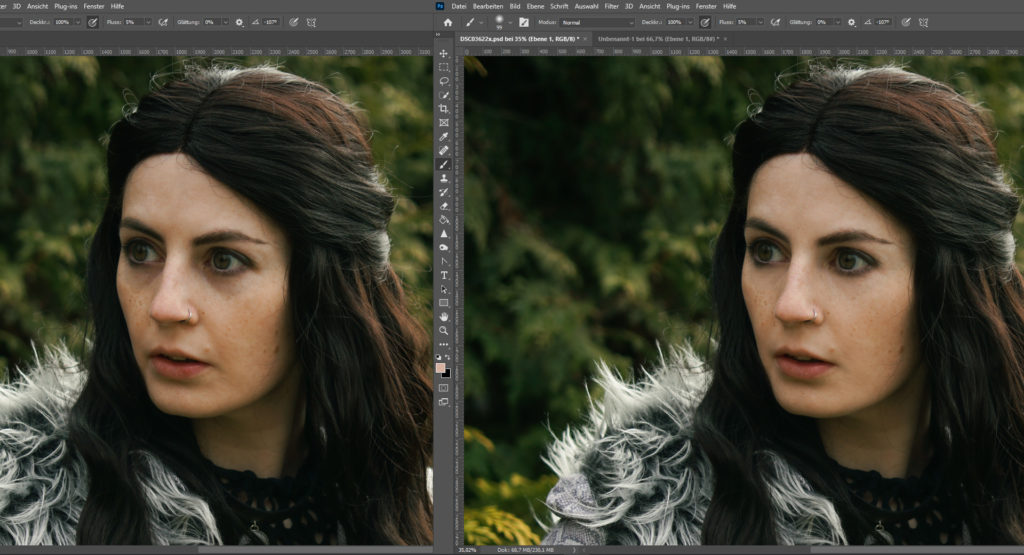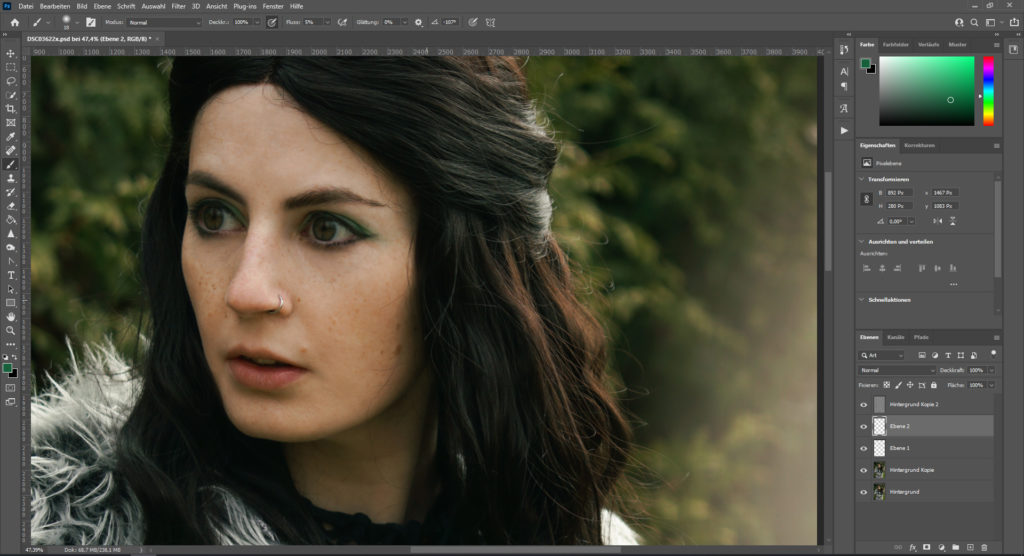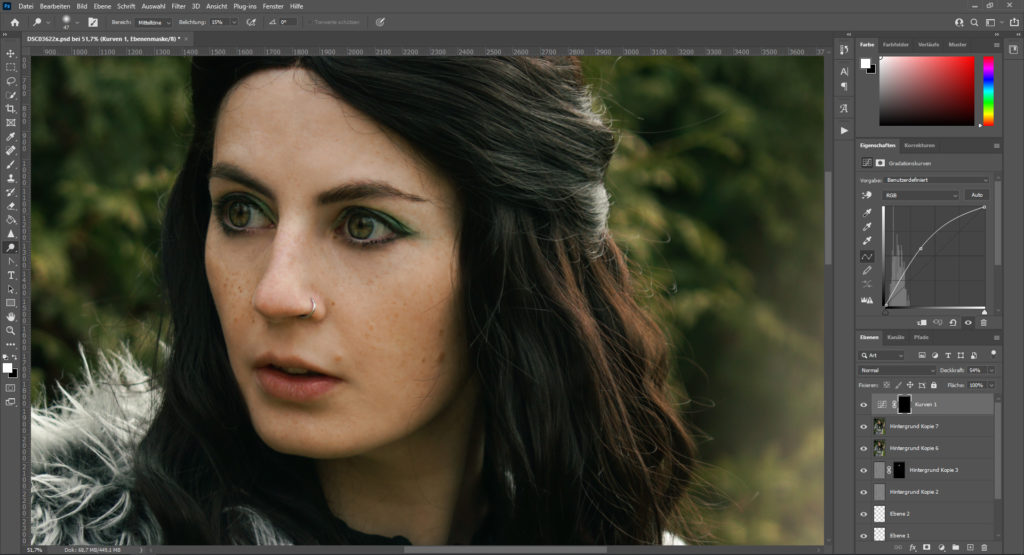Deine selbst gemachten Cosplay-Schnittmuster zu digitalisieren ist ideal um z. B. unsaubere Kanten ordentlich zu machen. Digitale Schnittmuster kannst du jederzeit ganz einfach verändern und anpassen. Außerdem kannst du sie als PDF einfach aufbewahren, mit anderen teilen oder sogar online verkaufen.
In diesem Beitrag lernst du Schritt für Schritt, wie du ein Papierschnittmuster digitalisierst und als mehrseitiges PDF speicherst. Und das Beste: All das geht mit kostenloser Software.
Dieser Gastbeitrag wurde von Hlawatis geschrieben. Du kennst Hlawatis noch nicht?
Dann schau unbedingt mal auf ihrem Kanal vorbei: YouTube & Instagram
Vektorzeichenprogramme
Um Schnittmuster zu zeichnen benötigst du ein Vektorzeichenprogramm. Dieses speichert Bilder nicht als Pixel, sondern als Beschreibung von Objekten. Das hat den Vorteil, dass jedes Bildelement, also jede Linie und jede Fläche, im Nachhinein noch verändert werden kann.
Es gibt viele verschiedene Vektorzeichenprogramme und du kannst jedes davon verwenden, um Schnittmuster zu digitalisieren. Die Vorgehensweise ist immer die gleiche. Unterschiede gibt’s höchstens bei den Namen der Funktionen und wo du diese findest.
Ich zeige dir hier alles im kostenlosen Programm Inkscape. Meine Screenshots sind aus Version 1.3.2.
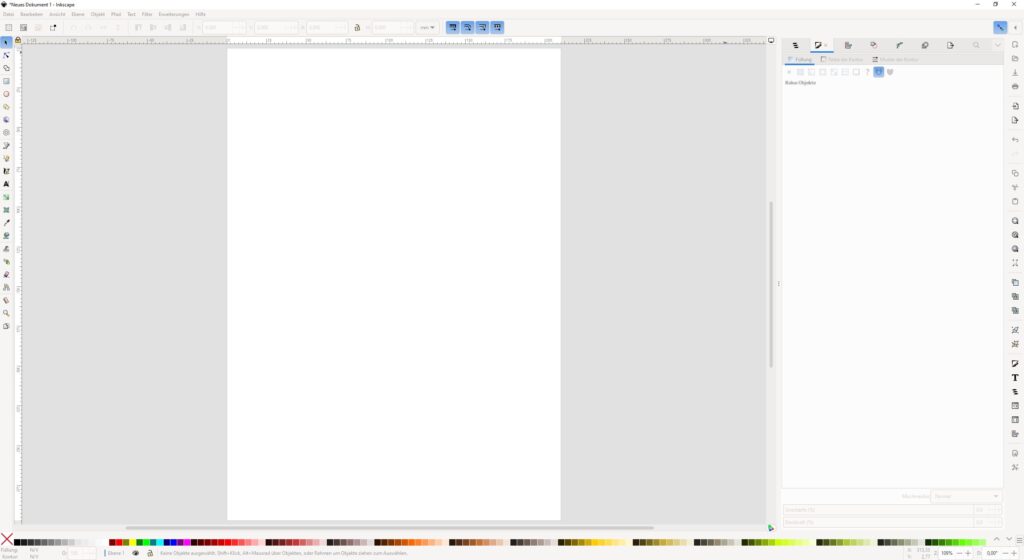
Papierschnitt ins Programm laden
Bevor du deine Vektorgrafik zeichnen kannst, brauchst du ein Bild deines Papierschnitts in Inkscape. Dieses muss eine Größenreferenz haben, damit du es auf die tatsächliche Größe skalieren kannst.
Am schnellsten und einfachsten ist es, Fotos von deinen Schnittteilen zu machen, mit einem Lineal oder einer Schneidematte daneben. Achte darauf das Foto exakt von oben aufzunehmen und darauf, dass der Papierschnitt ganz glatt liegt. Wenn nötig kannst du das Papier vorsichtig bügeln.
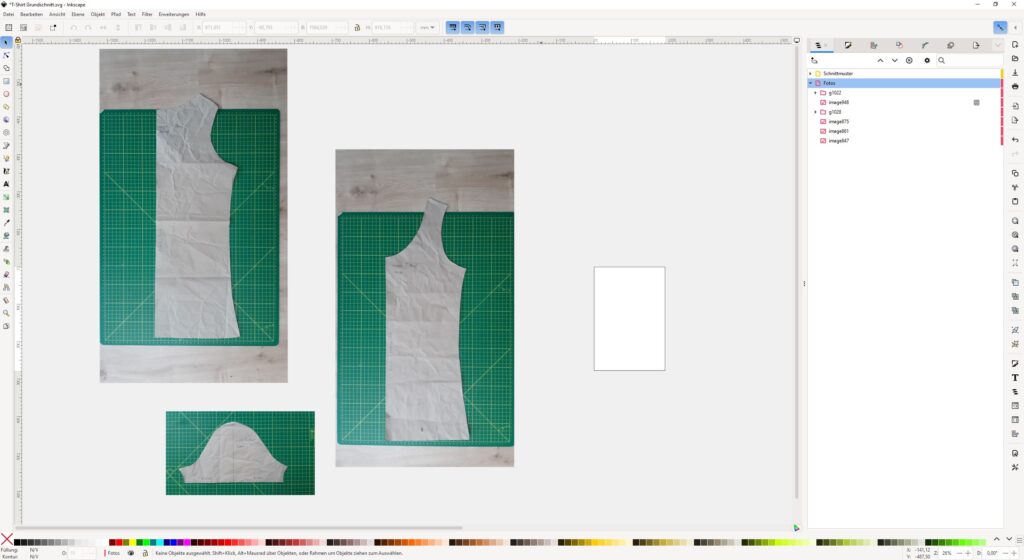
Füge nun in Inkscape mit dem Rechteckwerkzeug (links an der Seite) ein Quadrat ein. Du kannst erst ein beliebiges Rechteck einfügen und ihm dann oben in der Mitte die gewünschten Maße geben, z. B. 5 x 5 cm. Verändere die Größe des Fotos, sodass die Maße auf der fotografierten Schneidematte diesem Qaudrat entsprechen. Halte Strg gedrückt, um das Seitenverhältnis zu sperren, damit sich das Foto nicht verzieht.
Tipp: Wenn du das Foto drehen möchtest, klicke es nochmal an, dann ändern sich die Optionen (die kleinen Pfeile) an den Ecken. Diese Funktion ist etwas versteckt.
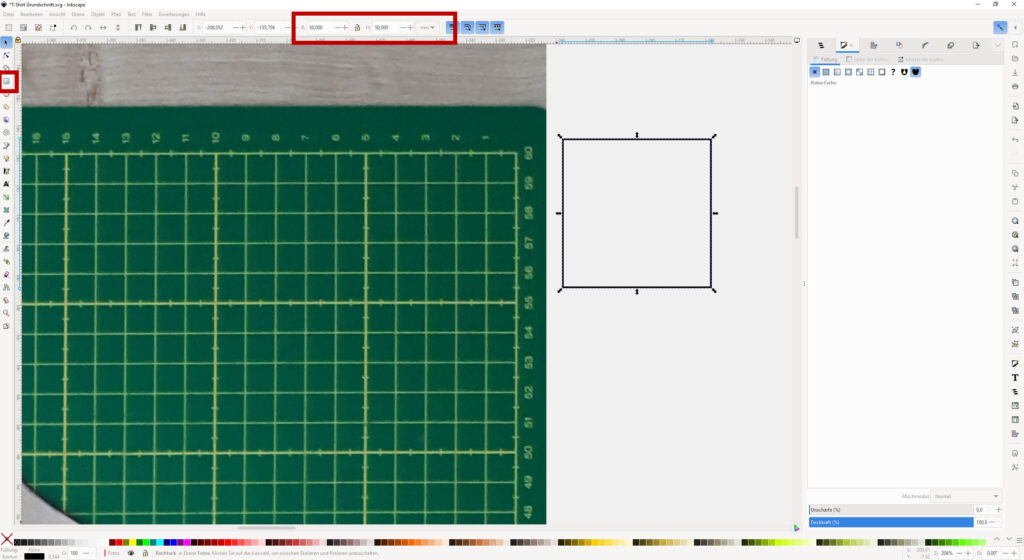
Einige Handykameras haben einen leichten Fischaugeneffekt, das heißt sie verzerren das Bild an den Rändern ein bisschen. Wenn du deinen Papierschnitt perfekt digitalisieren willst, kannst du ihn auch Stück für Stück einscannen. Vergiss nicht, dir Markierungen zu machen, mit denen du die Einzelbilder wieder exakt zusammensetzen kannst. Falls dein Schnittmusterpapier weiß ist, kannst du beim Scannen ein buntes Blatt Papier dahinter legen, um die Ränder besser sichtbar zu machen.
Zum Zusammensetzen musst du unter „Füllung und Kontur“ (rechts oben) bei jedem Bild die Deckkraft runtersetzen. Das macht die Bilder leicht durchsichtig und so kannst du sie leichter aneinander ausrichten.
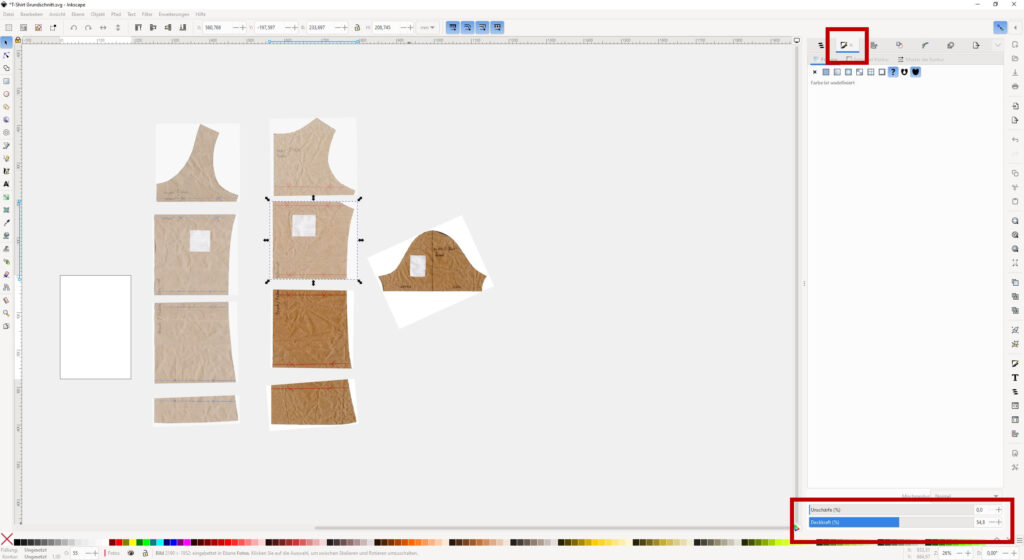
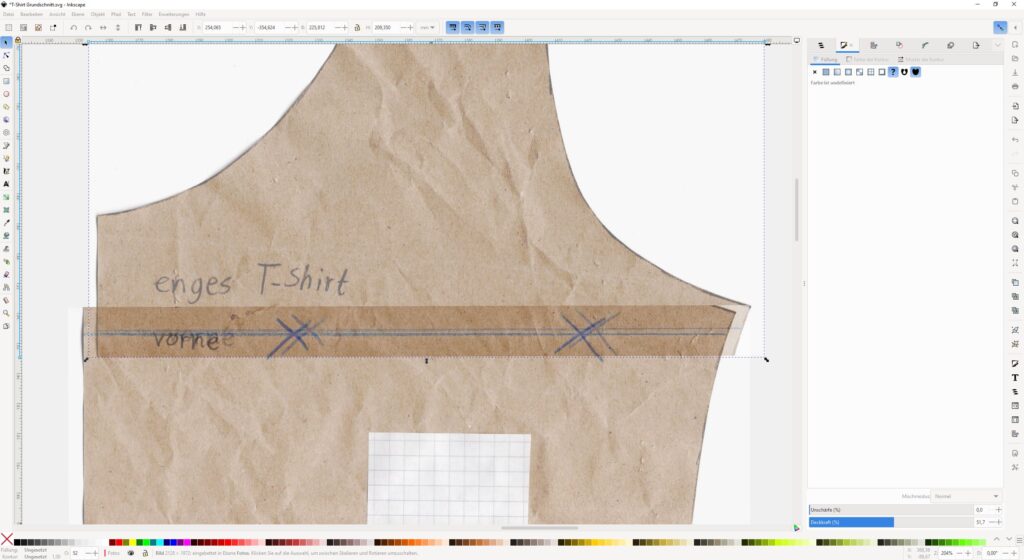
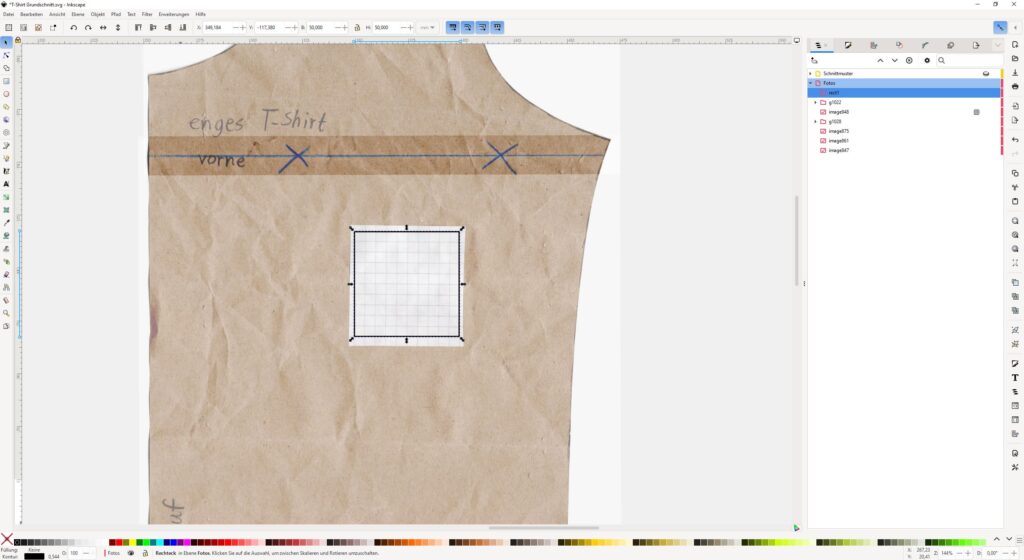
Wenn du fertig bist, solltest du die Einzelbilder unbedingt gruppieren. Markiere alles was zueinander gehört und drücke Strg + G. Dadurch bleiben diese Objekte zusammen und du kannst sie verschieben oder die Größe ändern als wären sie ein einziges Bild. Gruppieren lässt sich rückgängig machen mit Strg+Shift+G.
Schnittmuster zeichnen
Jetzt kommt das eigentliche zeichnen des Schnittmusters. Am besten erstellst du dir dafür eine neue Ebene (rechts oben unter Ebenen und Objekte).
Zum Zeichnen benutzt du das Zeichenwerkzeug (links an der Seite). Wenn du klickst zeichnet es gerade Linien und wenn du mit gedrückter Maustaste ziehst, zeichnet es Kurven. Probier einfach mal damit rum.
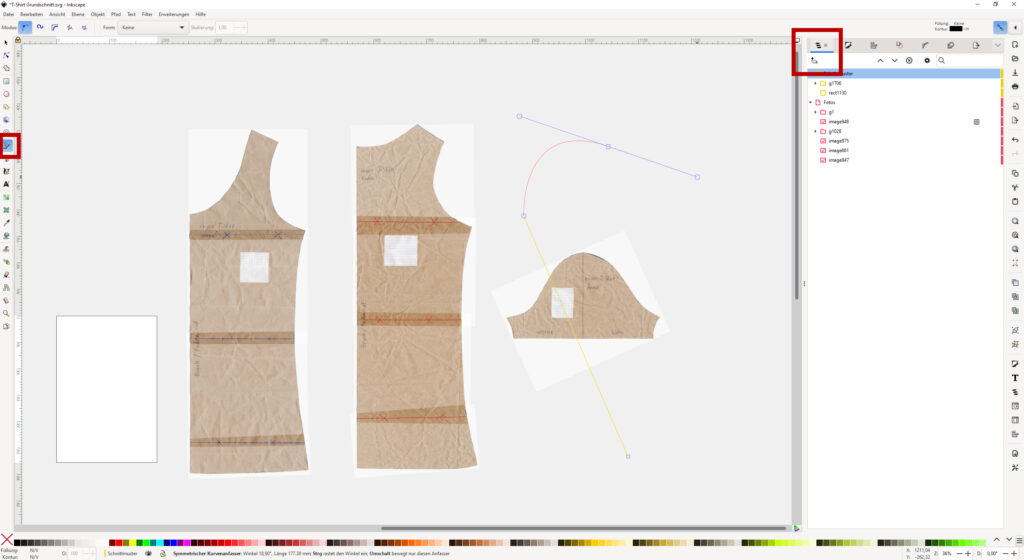
Mit dem Zeichenwerkzeug zeichnest du jetzt die grobe Form deines ersten Schnittteils nach. Das muss nicht perfekt sein, denn die Feinheiten kommen erst im zweiten Schritt.
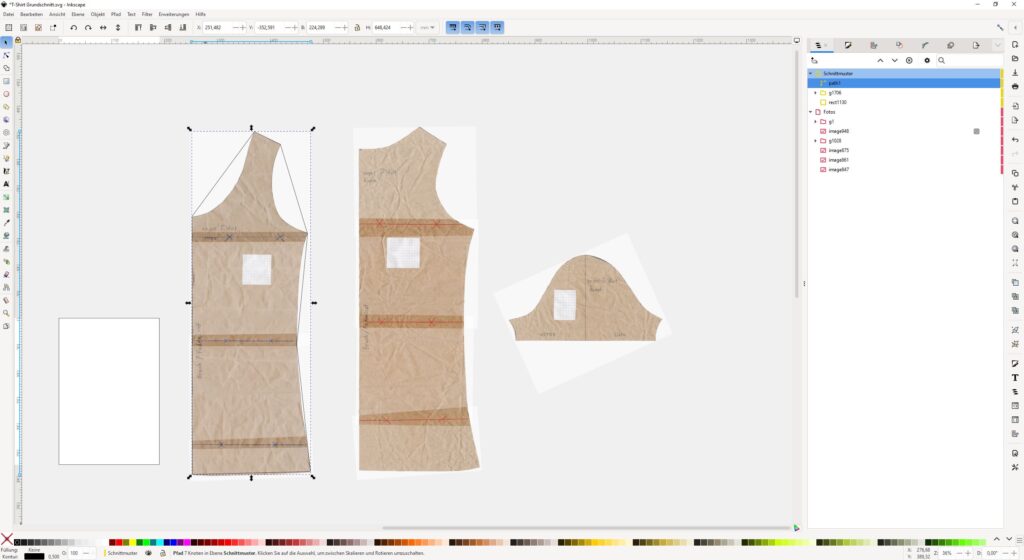
Zum Bearbeiten brauchst du das Knotenwerkzeug (links oben). Damit passt du deine Zeichnung an:
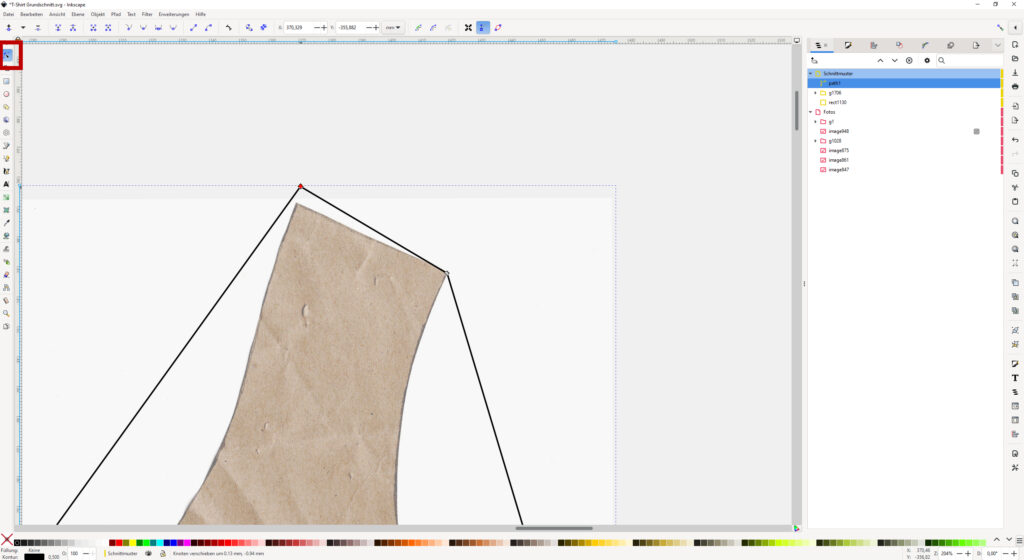
Du kannst einzelne Linien und Eckpunkte anklicken und verschieben. Die Linien im Vektorzeichenprogramm heißen Pfade und die Punkte heißen Knoten.
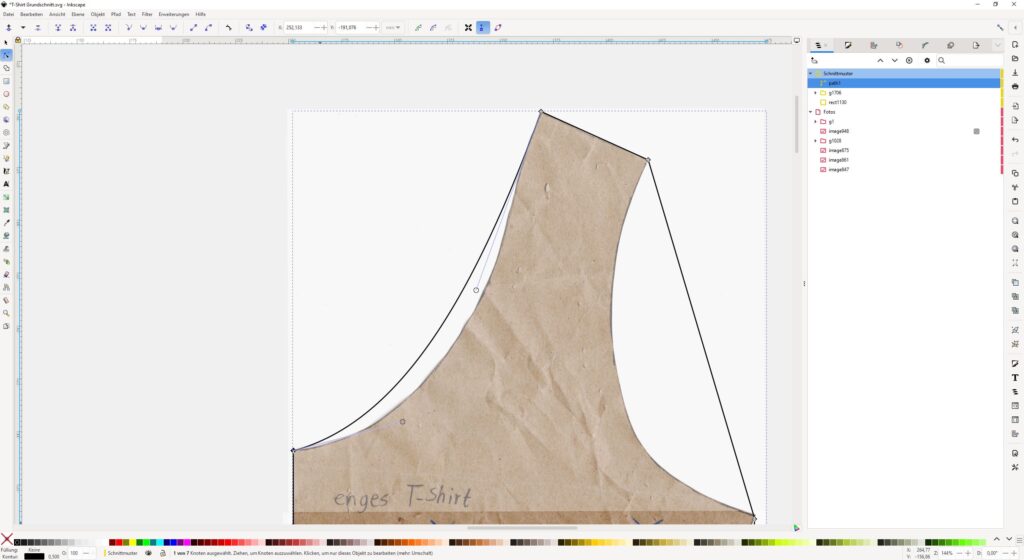
Du kannst Kurven mit der Maus in der Mitte „greifen“ und verformen bis sie zur Rundung deines Schnittteils passen.
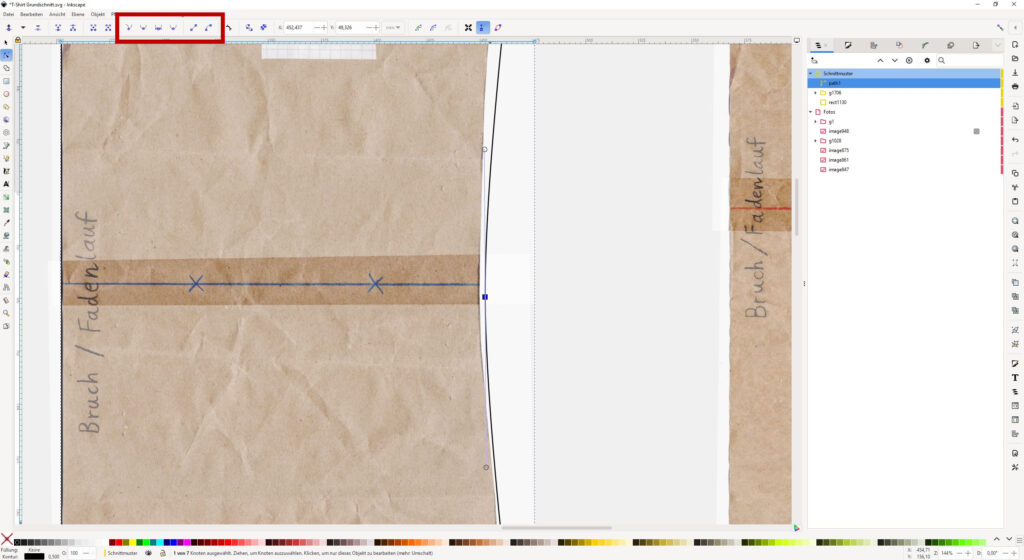
Du kannst aus einer geraden Linie eine Kurve machen und andersrum: Mit „Segment begradigen“ und „Segment in Kurve umwandeln“ (oben in der Mitte).
Das gleiche gilt für „spitze“ und „runde“ Ecken mit „Die gewählten Knoten in Ecken umwandeln“ und „Die gewählten Knoten glätten“.
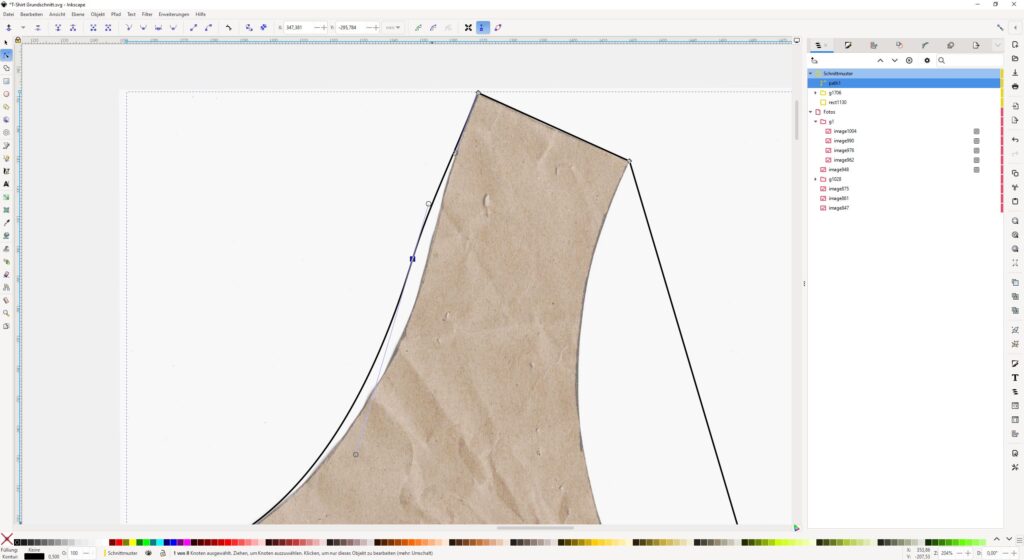
Durch Doppelklicken auf einen Pfad kannst du mehr Knoten hinzufügen. Mit Entf kannst du Knoten löschen.
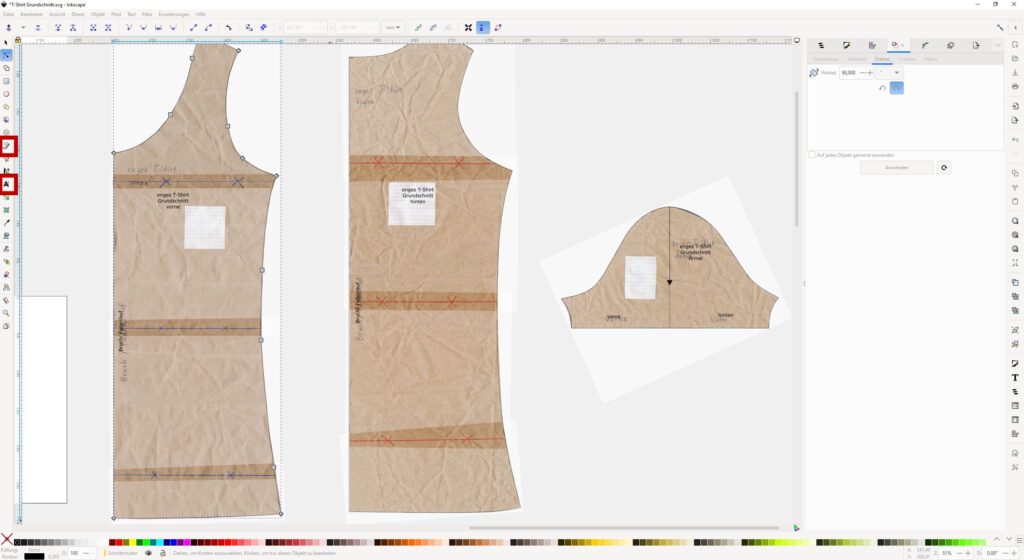
Wenn du willst kannst du mit dem Textwerkzeug deine Schnitteile beschriften und mit dem Zeichenwerkzeug weitere Markierungen hinzufügen, wie z. B. Pfeile für den Fadenlauf.
Fertig? Gruppiere nun jedes Schnittteil für sich, damit die Markierungen bleiben, wo sie sind. Jetzt kannst du die Ebene mit den Bildern ausblenden und übrig bleibt dein fertiges Schnittmuster.
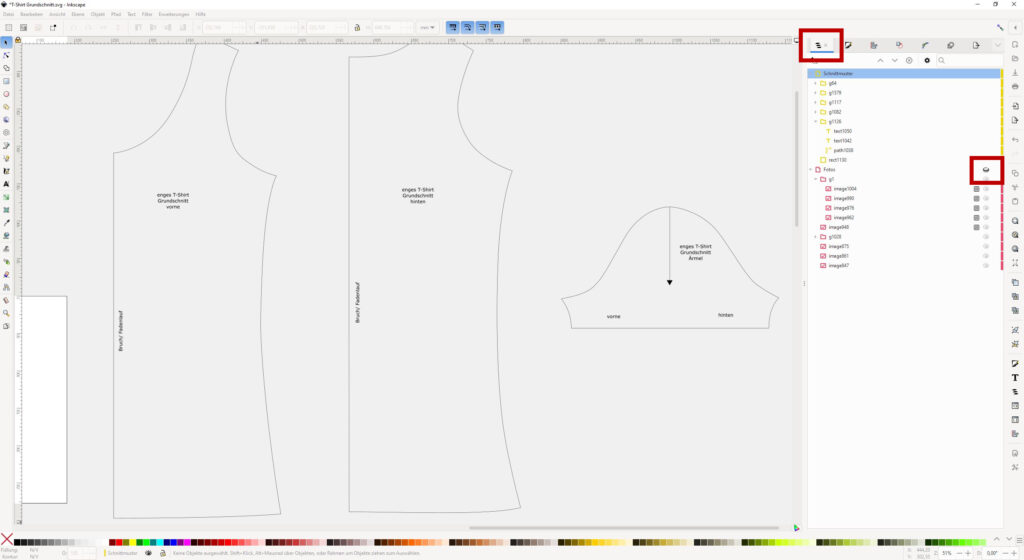
Bei manchen Vektorzeichenprogrammen kannst du deine Datei direkt ausdrucken oder als mehrseitiges PDF speichern. Inkscape kann das leider nicht, darum zeige ich dir im letzten Abschnitt, wie du über einen Umweg doch ein mehrseitiges PDF bekommst.
Mehrseitiges PDF erstellen
Zuerst musst du entscheiden, wie groß der Ausschnitt des Schnittmusters pro Seite sein soll. Standarddrucker können nicht bis zum Rand des Blattes drucken, darum musst du einen Rand lassen. Je 1 cm an jeder Seite funktioniert für mich ganz gut.
Gehe auf Datei und öffne die Dokumenteinstellungen. Hier siehst du die Höhe und Breite deines Dokuments. Verkleinere beide Werte um 2 cm. Das heißt die voreingestellte A4-Seite musst du verkleinern auf 190,000 mm x 277,000 mm.
Achtung: Wenn du dein Schnittmuster online verkaufen willst, denk dran, dass es auch andere Papierformate gibt, wie z. B. US Letter. Wähle dann deinen Ausschnitt pro Seite klein genug, dass er auf verschiedene Papiere passt.
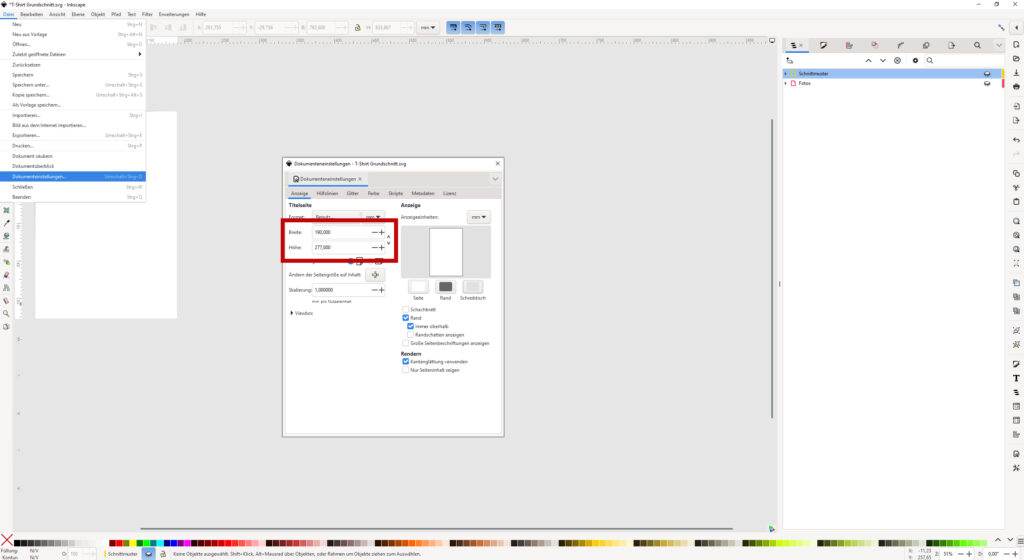
Als Nächstes brauchst du viele Rechtecke mit genau den Maßen der Seite, also 190,000 mm x 277,000 mm. Am schnellsten geht das, wenn du ein Rechteck mit Strg+D duplizierst und neben das Erste schiebst. Wenn rechts oben „Einrasten“ aktiviert ist, „hüpft“ es fast von alleine an die richtige Stelle.
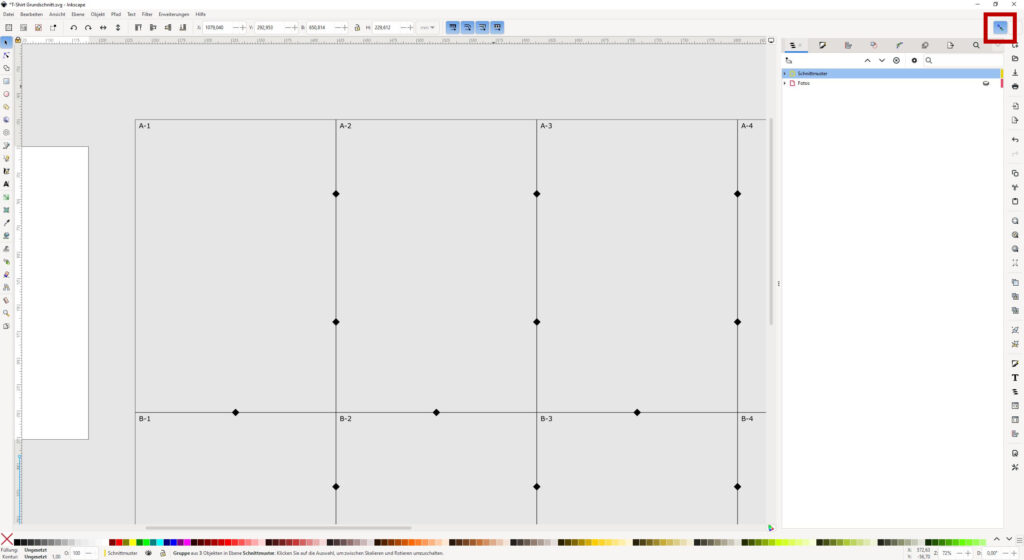
Auf diese Weise baust du dir dein Drucklayout zusammen. Also so wie es aussehen soll, wenn das Schnittmuster ausgedruckt und zusammengeklebt ist. Beschrifte die einzelnen Seiten um den Überblick zu behalten und mach dir am besten auch an den Kanten Markierungen zum exakten Zusammenkleben. Ich habe hier z. B. kleine Rauten eingefügt.
Dann kannst du alle deine Schnitteile auf deinem Drucklayout anordnen. Dafür empfehle ich dir Einrasten auszuschalten. Wenn du fertig bist, gruppiere alles und du hast deinen digitalen Schnittmusterbogen.
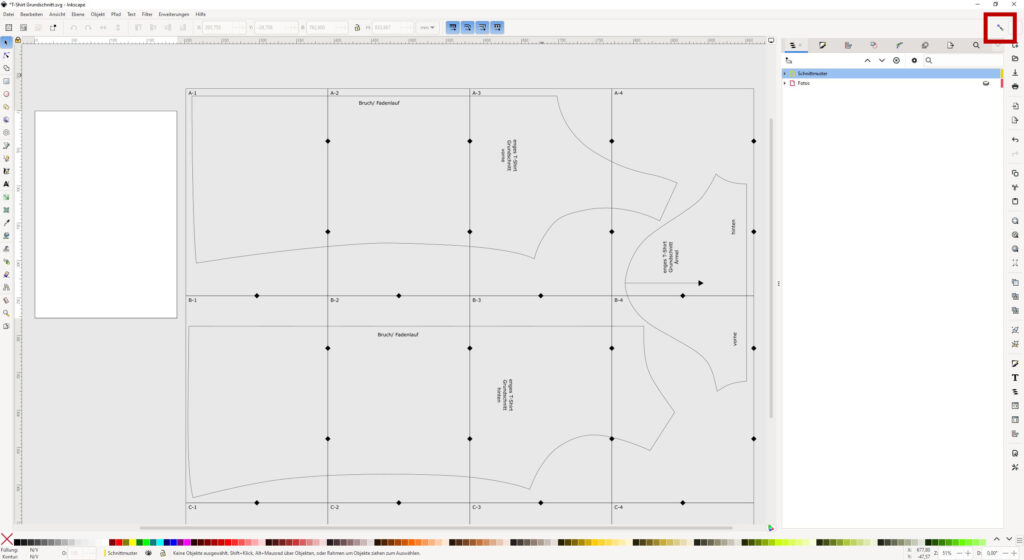
Jetzt fehlt nur noch eine Sache. Du musst die Seiten deines Schnittmusterbogens einzeln auf die Dokumentseite schieben, um sie dann einzeln zu speichern. Das muss natürlich präzise sein, sonst fehlen später Teile deines Schnittmusters. Ich habe noch keine Funktion gefunden, um Objekte an der Dokumentseite einrasten zu lassen, aber es gibt einen Trick. Du brauchst noch ein weiteres Rechteck mit den exakten Maßen der Seite, also 190,000 mm x 277,000 mm, und das musst du so platzieren, dass es genau auf dem Rand der Dokumentseite liegt. Zoome ganz nah ran und benutze die Pfeiltasten zum Ausrichten. An diesem Rechteck kann dein Schnittmusterbogen nämlich einrasten.
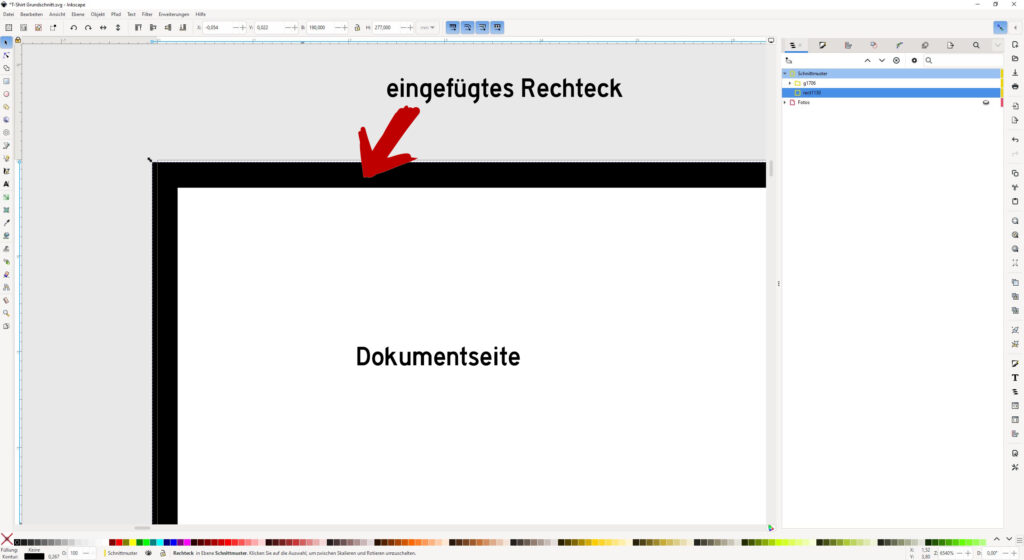
Schalte Einrasten wieder ein und verschiebe den Schnittmusterbogen so, dass die erste Seite genau auf dieser Dokumentseite liegt. Danach speicherst du das als PDF unter Datei -> Kopie speichern.
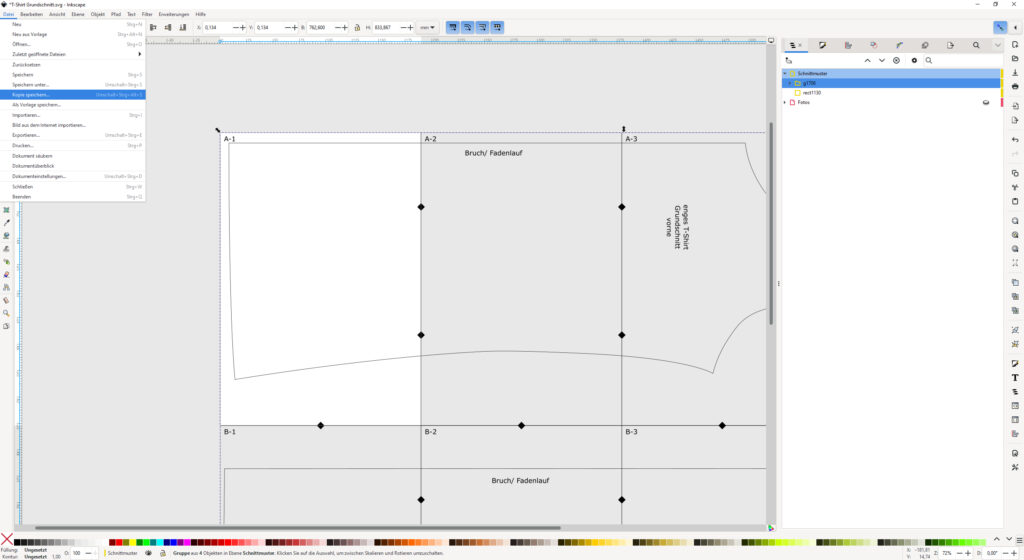
Benenne deine Datei eindeutig, z. B. “T-Shirt Schnittmuster Seite A-1”, und wähle in der Liste PDF aus. Wenn du speichern klickst öffnet sich ein neues Fenster. Das kannst du ignorieren. Die Einstellungen passen für deine Zwecke. Klick einfach auf ok.
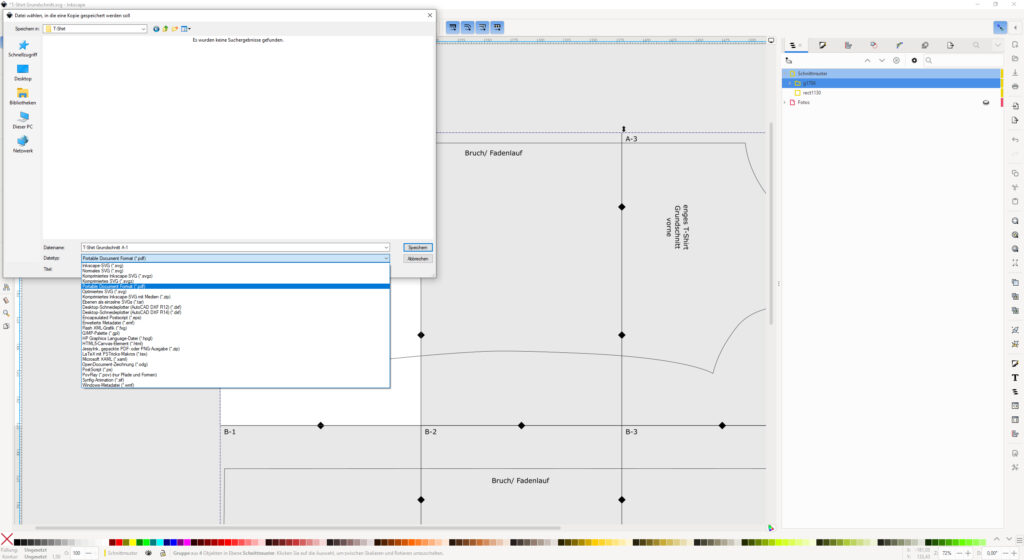
Jetzt hast du ein PDF von der ersten Seite und nur von der ersten Seite. Das heißt du musst genau das Gleiche für jede einzelne Seite deines Schnittmusters wiederholen. Sieh es doch als die nötige Fleißarbeit dafür, dass das Programm kostenlos ist.
Am Ende hast du viele PDF-Dateien. Es gibt kostenlose Tools mit denen du diese ganz einfach zu einem mehrseitigen Dokument zusammenfügen kannst. Ich benutze z. B. das Programm PDFsam Basic. Wenn du online nach „PDF Dateien zusammenfügen“ suchst, findest du auch ganz viele Alternativen ohne Download.
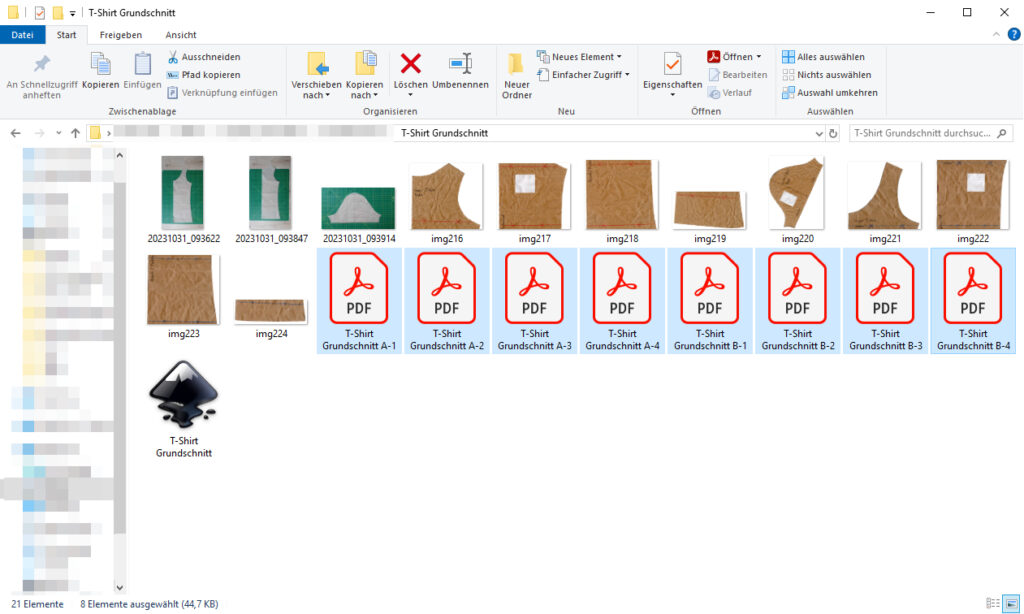
Fertig! Wie du siehst hat jede Seite einen schwarzen Rand. Achte beim Drucken darauf, unbedingt „tatsächliche Größe“ auszuwählen. Die Seite wird automatisch in die Mitte des Papiers gesetzt und du bekommst rundherum den 1 cm breiten Rand.
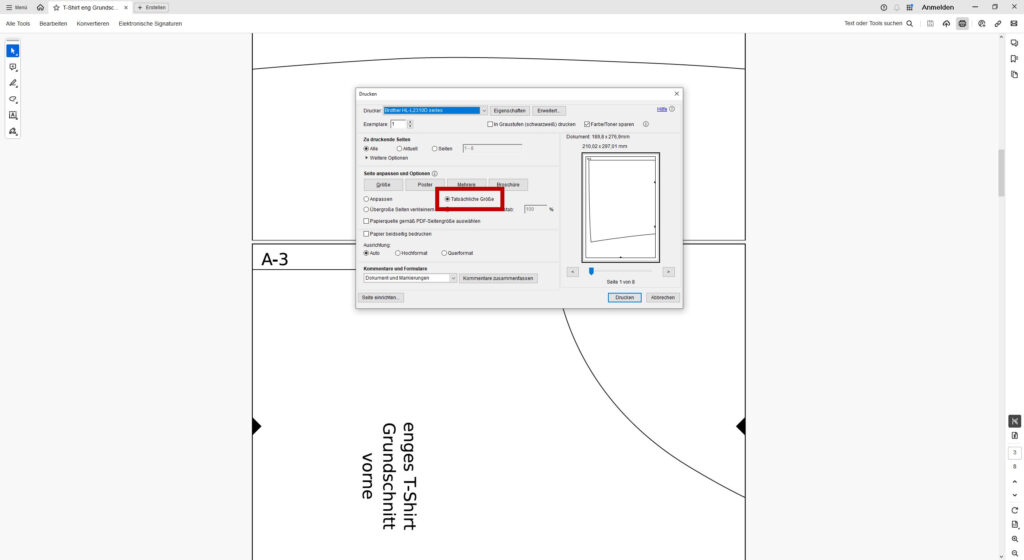
Und jetzt wünsche ich dir viel Spaß und Erfolg bei deinem ersten digitalen Schnittmuster!
Weitere Beiträge aus der Kategorie “Nähen” findest du hier: category/naehen/
– Schnittmuster
– Maß nehmen
Schau dir doch auch mal diese Beiträge und Podcast Episoden an:
All About Cosplay 043 – Wo finde ich passende Schnittmuster für mein Cosplay?
Passende Schnittmuster für dein Cosplay
Zahlreiche nützliche Tipps & Infos findest du hier: Cosplay-Tipps & Infos
Zur Shopliste geht es hier entlang: Stoffe kaufen