Die großartige SajaLyn hat mich gebeten, einen kleinen Gastbeitrag zum Thema Beauty Retusche und Make-Up in der Fotobearbeitung zu verfassen. Da konnte ich selbstverständlich nicht nein sagen. Ich habe das große Glück, dass in diesem Feld meine Hobbys Fotografie und Cosplay und auch mein erlernter Beruf Mediengestalter zusammenlaufen – gepaart mit meiner Abneigung, Make-Up aufzutragen.
Ja, ihr habt richtig gelesen. Auch als Cosplayer mag ich es nicht, Make-Up zu tragen und ich muss gestehen, dass ich nicht einmal Foundation besitze. Natürlich finden sich in meinem Badschrank eine kleine Sammlung von Lippenstiften und auch ein paar Lidschattenfarben. Aber in vielen Fällen ziehe ich es vor, mein Make-Up in der Post- Production “aufzutragen”, wenn es für das Cosplay nötig ist.
Dieser Gastbeitrag wurde von Chrissi geschrieben. Du kennst Chrissi noch nicht?
Dann schau unbedingt mal auf ihrem Kanal vorbei: chrissi.cosplays
Zu ihrem Blog geht es hier entlang: cosplay.dreamconnect.de
Beauty Retusche Routine
Wie das geht? Nun, dazu führe ich euch am besten einmal durch den gesamten Ablauf einer Beauty Retusche Routine, die ich mir in meinen 10+ Jahren als Fotografin angeeignet habe.
Dabei ist es mir sehr wichtig, keine unrealistischen Erwartungen zu wecken. Natürlich könnte ich meine Nase verkleinern, meine Taille schmaler machen und meinem Gesicht eine andere Form geben. All das ist in Photoshop möglich und nicht einmal besonders schwer.
Dennoch ziehe ich es vor, meine natürlichen Gesichtszüge zu erhalten und nur “Schönheitsfehler” auszugleichen, die durch ungünstiges Licht entstehen oder von der Tagesform abhängig sind.
Sowohl bei meinen Models als auch bei mir selbst, entferne ich lästige Schatten unter den Augen, behebe kleine Hautunreinheiten und setze ein paar Schatten und Highlights. So wie man es auch durch Make-Up tun könnte. Und ja, manchmal füge ich im Photoshop Lidschatten oder Lippenstift hinzu. Auch die Augenfarbe zu ändern, ist kein Hexenwerk und spart jede Menge Geld für farbige Kontaktlinsen bei der nächsten Cosplay Session.
Das Equipment
Was benötigt ihr dazu? Adobe Photoshop – ich selbst nutze für dieses Tutorial die 2021 Version – und ein Foto, welches ihr bearbeiten wollt. Ein Grafiktablett mit Stift ist von Vorteil, aber nicht zwingend notwendig.
Ich persönlich ziehe es vor, da ich mit einem druckempfindlichen Stift ein besseres Gefühl für die Bearbeitung habe. Wenn ihr gern und oft mit Photoshop arbeitet, kann diese Anschaffung durchaus Sinn ergeben.
Es muss dabei kein teures Wacom Tablet sein, denn auch ein günstigeres Huion Tablet erledigt den Job sehr gut. Diese sind ab ca. 55€ auf Amazon und eBay erhältlich. Trotzdem könnt ihr all diese Bearbeitungen auch mit einer Maus durchführen.
RAW vs. JPG – Camera Raw Feld in Photoshop
Es ist wichtig, zu erwähnen, dass jeder Fotograf seinen eigenen Ablauf hat und es deshalb niemals die eine Routine geben wird. Besonders günstig ist es, von einer RAW-Datei auszugehen, aber das ist absolut kein Muss.
Das Rohdatenformat ist sehr groß, nimmt jede Menge Speicherplatz ein und nicht jede Kamera kann es ausgeben. Aber es bringt auch viele Vorteile mit sich. Ein JPG wurde immer bereits von der Kamera optimiert, aber das Optimum der Kamera entspricht nicht immer den Vorstellungen des Fotografen.
Eine nachträgliche verlustfreie Bearbeitung ist hier nicht mehr möglich.
Kleine Fehler, wie z.B. die Unterbelichtung, können im RAW-Format auch im Nachhinein noch ausgeglichen werden. Öffnet man ein RAW-Foto in Photoshop, öffnet sich das Camera Raw Feld. Dort korrigiere ich zuerst die Belichtung, gleiche Highlights und Schatten aus, bessere die Schärfe nach und passe andere Kleinigkeiten, wie z.B. Objektiv-Verzerrungen oder Chromatischer Aberration an.
Habt ihr “nur” das JPG zur Verfügung, könnt ihr trotzdem über Filter -> Camera Raw Filter auf die Camera Raw Einstellungen zugreifen. Über Verzerrung oder chromatische Aberration müsst ihr euch hier oft keine Gedanken mehr machen, denn eure Kamera hat diese Korrekturen bereits automatisch vorgenommen.
Auch wenn ihr nicht die volle Breite des Rohformats zur Verfügung habt, könnt ihr hier ganz einfach in nur wenigen Schritten die Belichtung korrigieren.
Auch Color-Grading ist eine tolle Funktion, um bereits im ersten Schritt Farbanpassungen vorzunehmen. Sind eure Bearbeitungen in diesem Feld abgeschlossen, öffnet ihr das Foto in Photoshop. Keine Sorge – ob RAW oder JPG – das Camera Raw Feld könnt ihr jederzeit über den angegebenen Pfad wieder öffnen.
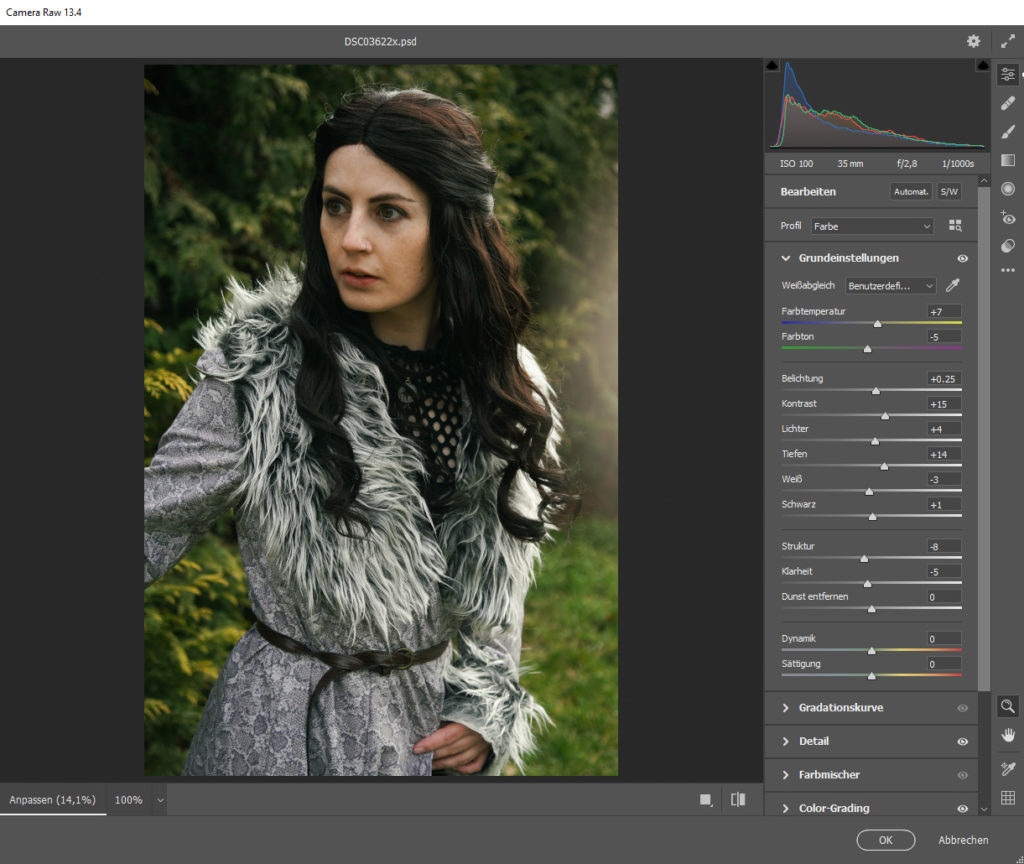
Frequency Separation
Es gibt viele verschiedene Methoden, um eine Beauty Retusche durchzuführen, doch mein Favorit ist eine Variante, die sich “Frequency Separation” nennt. Sobald man sie einmal verinnerlicht hat, ist sie eine fantastische Möglichkeit Portraitfotos zu bearbeiten, Highlights und Schatten auszugleichen, Augenringe zu entfernen und auch Make-Up hinzuzufügen.
Hierbei werden beim Foto Farbe und Struktur getrennt, sodass die Farbe in allen Teilen des Fotos verändert und angepasst werden kann, ohne die Struktur der Haut zu zerstören – und natürlich auch anders herum.
Dazu müssen die folgenden Schritte durchgeführt werden:
1. Die Hintergrundebene wird zweimal dupliziert.
2. Auf die untere der beiden Ebene wird eine Unschärfe angewendet. Dazu geht ihr auf Filter -> Gaußscher Weichzeichner. Den Radius wählt ihr so, dass die Hautstrukturen im Gesicht gerade so nicht mehr erkennbar sind, aber die Farben nicht zu sehr ineinander verlaufen. Hier gibt es keinen optimalen Zahlenwert, denn das ist von Foto zu Foto unterschiedlich.
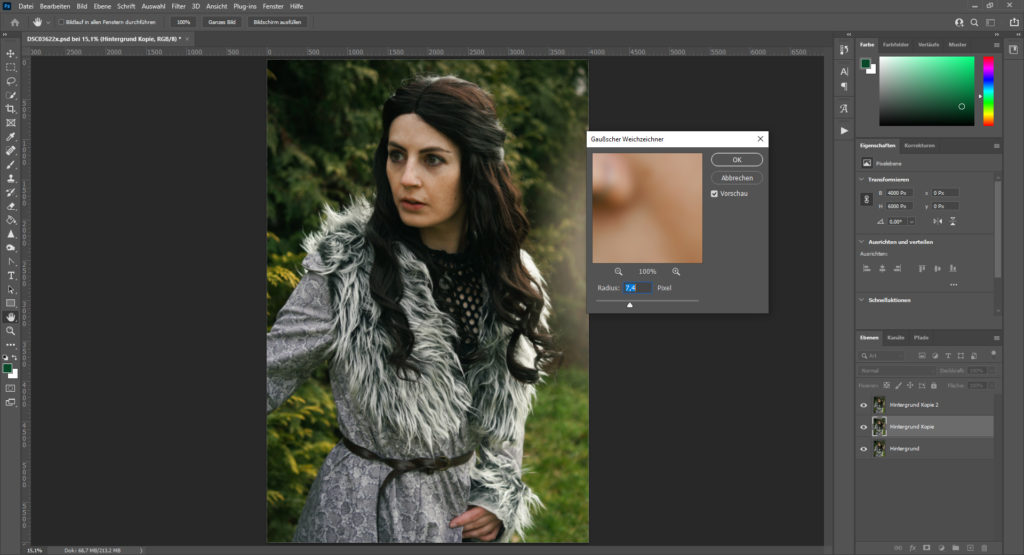
3. Bei der oberen der beiden Ebenen geht ihr auf Bild -> Bildberechnungen, wählt aus dem Dropdown Menü die Ebene aus, auf die ihr den Weichzeichner angewendet habt und wählt beim Mischmodus “Subtrahieren”. Bei Skalieren tragt ihr eine 2 ein, beim Versatz 128. Habt ihr dies auf die Ebene angewendet, setzt ihr sie in der Ebenenübersicht anstatt auf “Normal” auf “Lineares Licht”.

4. Im letzten Schritt erstellt ihr eine neue, leere Ebene zwischen den beiden duplizierten Ebenen.
5. Die Farb- und Strukturebenen in Kombination sollten nun genauso aussehen wie das Bild vor der Bearbeitung.
Retusche
Nun kommen wir zur spannenden, kreativen Seite der Fotobearbeitung, die je nach Foto ein wenig Zeit in Anspruch nehmen kann.
Als kleiner Vergleich: Ich benötige für ein Foto je nach Umfang 5-30 Minuten pro Bild. Für eine aufwendige Bildkomposition können das schon einmal 1-3 Stunden sein. Das erklärt auch den Preis, den professionelle Fotografen für eine Fotosession nehmen. Macht euch also keine Gedanken, wenn der Bearbeitungsprozess vor allem zu Beginn recht lange dauert, denn das ist völlig normal.
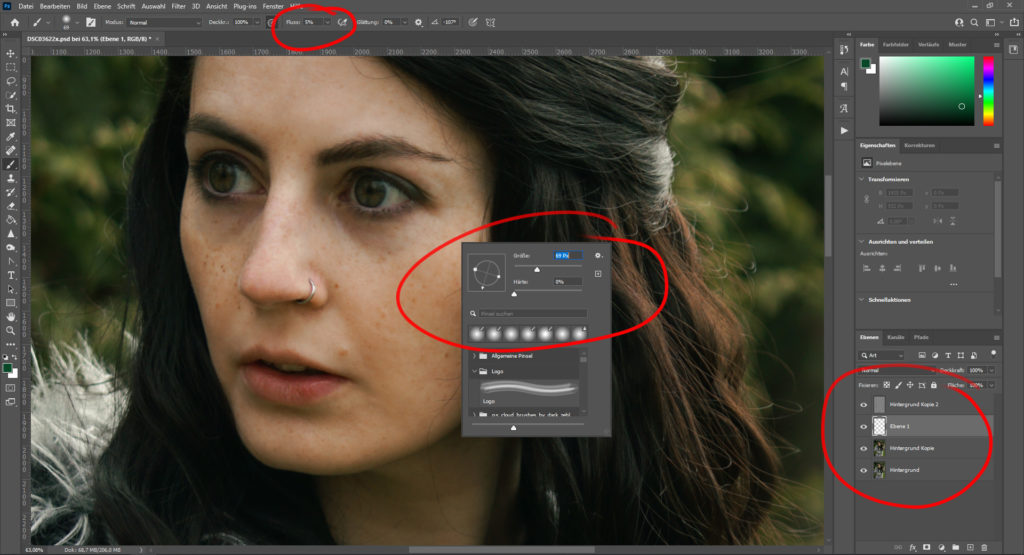
Die Bearbeitung eures Fotos findet auf der leeren Ebene statt, die sich zwischen der verschwommenen Farbebene und der Strukturebene befindet, wo ihr quasi über die Farbebene malt, um den Effekt zu erzielen, den ihr haben wollt. Dazu nehmt ihr einen runden Standard-Pinsel, stellt den Fluss auf 5% und die Härte im unteren Bereich ein. Die Größe variierte je nach Region, die ihr bearbeiten wollt.
Um z.B. Augenringe zu entfernen und Highlights zu setzen, nehmt ihr in Photoshop die Farbe aus einer benachbarten Region des Gesichts ab. Bei Windows ALT + Pixel anklicken, bei Mac Command + Pixel anklicken.
Anschließend zeichnet ihr mit dem Pinsel über die Region, die ihr überdecken wollt, z.B. die Schatten unter den Augen. Das könnt ihr so lange und in allen Regionen des Gesichts tun, bis ihr das optimale Ergebnis erreicht habt. So überdeckt ihr ganz leicht Rötungen, Schatten oder Augenringe. Ihr könnt Augenbrauen ausfüllen, das kleine Fleckchen Lippenstift ergänzen, das ihr übersehen habt, den Eyeliner verlängern oder auch die Wangenknochen mit Highlights und Schatten hervorheben. Wie weit ihr mit dieser Bearbeitung gehen wollt, ist ganz allein euch überlassen und hängt auch vom Motiv ab. Wenn ihr auf dieser Ebene einen Fehler macht, könnt ihr den Bereich mit dem Radiergummi korrigieren. Manchmal macht es auch Sinn, mit der Deckkraft dieser Ebene zu experimentieren. Probiert es einfach aus und schaut, welches Ergebnis euch am besten gefällt.
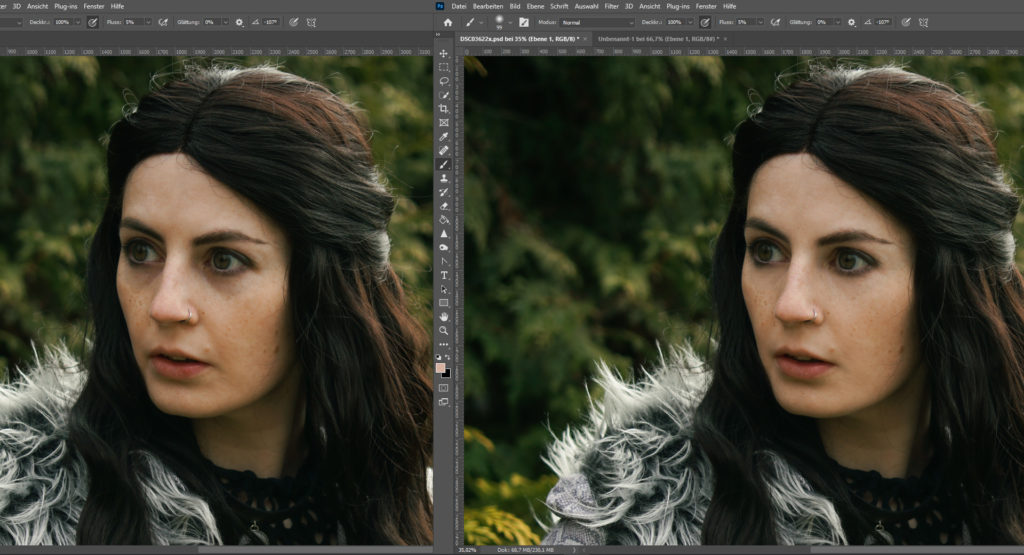
Schärfe
Ihr wollt die Schärfe eures Fotos verbessern? Auch das geht mit Frequency Separation ganz einfach. Dazu dupliziert ihr die Ebene, welche die Struktur enthält und nehmt die Deckkraft nach unten, bis euch das Resultat gefällt.
So könnt ihr natürlich kein Foto retten, welches falsch fokussiert wurde, aber einige Objektive nehmen schärfere Bilder auf als andere. Mein kleines 35mm Samyang Objektiv z.B. ein ein wahres Schärfewunder, während mein 50mm Sony eher auf der “weichen” Seite liegt und die Hautstruktur nicht ganz so stark darstellt.
Wollt ihr die Schärfe nur auf einige Regionen anwenden, klickt auf “Ebenenmaske hinzufügen” bei der duplizierten Strukturebene und zeichnet auf der Maske alles schwarz, was nicht besonders scharf sein soll. Oder wenn ihr nur kleine Bereiche, z.B. die Augen, besonders scharf haben wollt, füllt ihr die Maske mit der Farbe Schwarz und zeichnet im Anschluss die Augen auf der Maske weiß. So ist nur dieser Bereich der Ebene sichtbar und die Augen werden hervorgehoben.
Lidschatten, Lippenstift und Augenfarbe
Wie bereits erwähnt, füge ich in diesem Schritt auch oft Lidschatten hinzu. Man kann die Technik ebenfalls benutzen, um die Lippenstift- oder Augenfarbe zu ändern.
Ich erstelle für das Make-Up und größere Änderungen meist eine neue Ebene über der Ebene, auf der die Beauty Retusche vorgenommen wurde, um meine bisher erreichten Resultate nicht zu ruinieren, denn hier kommen oft weniger natürliche Farben zum Einsatz, die sich nicht im Bild finden.
In meinen Yennefer Fotos füge ich oft grünen Lidschatten hinzu, den sie in der Serie trägt. Habe ich selbst grünen Lidschatten? Ja. Bin ich oft zu faul, ihn in Wirklichkeit aufzutragen? Auch ja.
Zum Glück kann ich mir in Photoshop einfach einen Pinsel schnappen, einen hübschen Grünton auswählen und diesen in der neuen Ebene auf einem Augenlid auftragen. Das ist meist etwas schwieriger als die reine Beauty Retusche und benötigt ein wenig Fingerspitzengefühl.
Ich habe in diesem Feld aber mehr Talent als mit einem realen Schminkpinsel und ich kann einfach die Zurück-Taste drücken, wenn ich mich vermale. Ich besitze ebenfalls keine lila Kontaktlinsen, weshalb ich auch die Augenfarbe für Yennefer in Photoshop anpasse. Das ist ebenfalls mit Frequency Separation möglich.
Eine weitere Möglichkeit, diesen Effekt zu erzielen oder auch die Lidschattenfarbe anderweitig zu ändern, erkläre ich euch später.
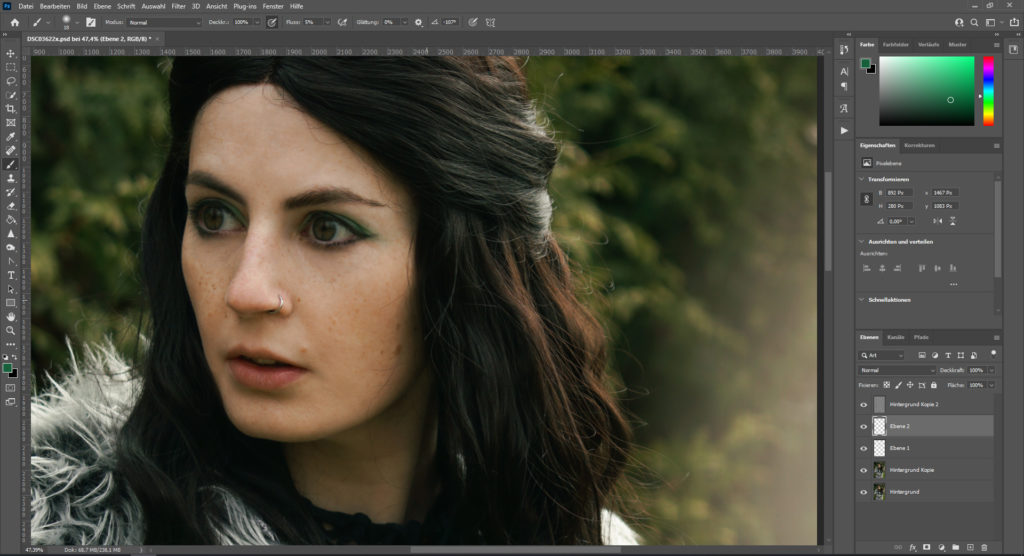
Seid ihr mit euren bisherigen Ergebnis zufrieden, aber ein paar lästige Hautunreinheiten sind noch zu sehen? Kein Problem, um die kümmern wir uns im nächsten Schritt. Ich schließe zuerst den Bereich der Frequency Separation komplett ab, denn danach dupliziere ich alle Ebenen und füge diese zu einer Ebene zusammen. Ich behalte dabei immer die einzelnen Ebenen der Frequency Separation für den Fall, dass ich doch noch einmal zurückgehen und etwas bearbeiten möchte.
Weitere Korrekturen
Der nächste Schritt könnte auch zuerst durchgeführt werden. Ich sehe aber lieber erst einmal, welche Probleme ich mit Frequency Separation beseitigen kann, bevor ich Farbe und Struktur gleichzeitig bearbeite.
Manchmal lässt sich ein Pickelchen oder ein Augenring allein durch Frequency Separation nicht bereinigen, weshalb ich manchmal im Anschluss auf der zusammengefügten Ebene zum Bereichsreparatur-Pinsel oder Reparaturpinsel greife. Aber das kommt ganz auf das Foto an. Die Struktur kann auch direkt auf der Strukturebene mit den verschiedenen Reparaturpinseln bearbeitet werden, ohne die Ebenen zusammenzufügen.
Ihr habt die Ebenen dupliziert und zu einer Ebene zusammengefügt und wollt nun eure Augen oder den in Photoshop hinzugefügten Lidschatten hervorheben? Dann sind das Scharfzeichner-, Abwedler und Nachbelichter-Werkzeug eure guten Freunde.
Den hellen Bereich des Lidschattens mit dem Scharfzeichner zu bearbeiten, gibt eine Art “Glitzereffekt”, aber man sollte es natürlich an dieser Stelle nicht übertreiben. Der Scharfzeichner macht ein Bild nicht wirklich schärfer, aber er verstärkt den Kontrast dieser Pixel, sodass der Eindruck entsteht, dieser Bereich wäre gestochen scharf.
Mit dem Abwedler-Werkzeug können Bereiche aufgehellt und mit dem Nachbelichter-Werkzeug verdunkelt werden.
Augen hervorheben
Einige Teile der Augen aufzuhellen ist auch ein beliebter Trick, um diese hervorzuheben. Das geht mit Frequency Separation, indem man einfach eine etwas hellere Farbe auswählt, mit dem Abwedler-Werkzeug oder mit diesem Trick:
Ihr erstellt eine neue Gradationskurven-Ebene und hellt diese soweit auf, bis euch die Augen hell genug erscheinen. Auch hier kann natürlich im Nachhinein die Deckkraft angepasst werden. Im Anschluss erstellt ihr eine neue Ebenenenmaske, füllt diese komplett mit Schwarz und zeichnet mit einem weißen Pinsel auf der Maske über die Augen, sodass nur dieser Bereich aufgehellt ist – oder alle anderen Bereiche, die ihr sonst auch noch aufhellen wollt. Ist der Effekt zu stark im Vergleich zum restlichen Bild, nehmt ihr einfach die Deckkraft nach unten.
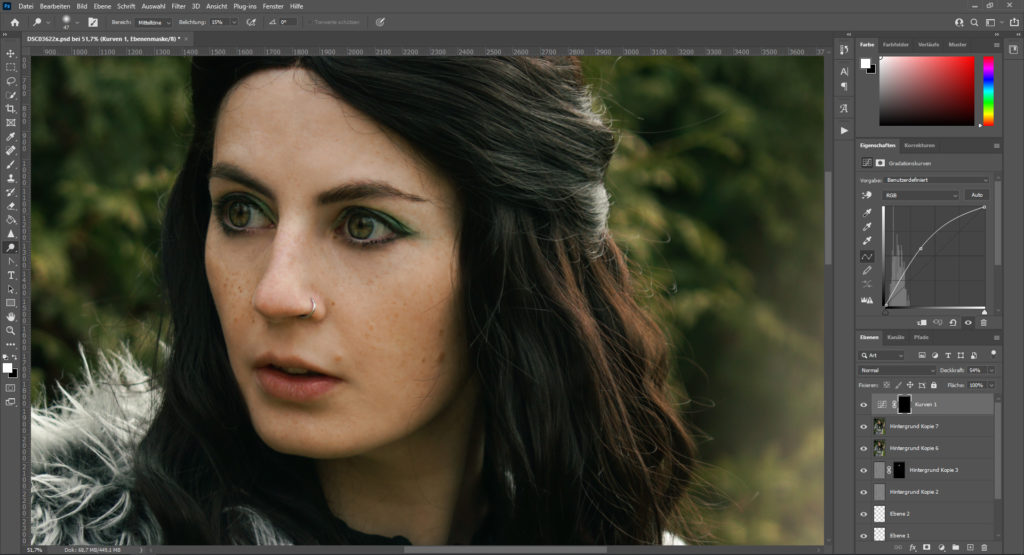
Augen- und Lidschattenfarbe – Alternative Variante
Ich habe euch versprochen, noch einen weiteren Trick zu verraten, wie die Augen- oder Lidschattenfarbe angepasst werden kann und das Versprechen möchte ich auch halten:
Dazu erstellt ihr eine neue Ebene und setzte diese auf “Farbton”.
Dann nehmt ihr den Pinsel mit einer Farbe eurer Wahl, erhöht den Fluss je nach Belieben und zeichnet über den Teil, den ihr einfärben wollt. Auch hier kann mit der Deckkraft gespielt werden, um das optimale Ergebnis zu erzielen.
Eine weitere Möglichkeit, Farbe und Lidschatten hinzuzufügen, ist es, den Bereich mit dem Lasso- Werkzeug einzurahmen, eine neue Farbton-Ebene zu erstellen, den passenden Farbton auszuwählen und in der Maske die weiche Kante anzupassen.

Es gibt viele verschiedene Wege einen bestimmten Effekt in Photoshop zu erreichen. Das ist bei der Beauty Retusche nicht anders als bei anderen Bearbeitungsfeldern. Es lohnt sich immer, einen Blick auf die vielseitigen YouTube Tutorials zu werfen, um etwas Neues zu lernen.
Meine ersten Schritte in der Bildbearbeitung habe ich damals noch mit Photoshop 7, anschließend mit Photoshop CS2 unternommen. Seitdem hat sich natürlich auch im Programm selbst eine Menge verändert. Vieles ist einfacher geworden und neue Bearbeitungsmethoden sind möglich. Was die Bildbearbeitung angeht, so lernt man tatsächlich niemals aus.
Nachdem ihr all diese oder auch nur ein paar dieser Schritte unternommen habt, ist eure Beauty Retusche erfolgreich abgeschlossen. Auch wenn das erste Resultat vielleicht kein Meisterwerk ist, solltet ihr euch davon nicht abschrecken lassen, denn Übung macht bekanntlich den Meister. Dank der vielen Online Tutorials und den unendlichen Möglichkeiten, die Photoshop heutzutage bietet, macht es auch einfach großen Spaß, herumzuprobieren und neue Fähigkeiten langsam zu entwickeln.
Seid ihr mit eurem Resultat zufrieden, so könnt ihr die Bearbeitung an dieser Stelle gern fortführen und die Farbe eures Bildes anpassen. Ob das mit den diversen Farbkorrekturen, mit dem in Camera Raw möglichen Color Grading oder mit LUTs geschieht, ist allein euch überlassen. Dieser Prozess macht, genau wie die Beauty Retusche, jede Menge Spaß.

Weitere Beiträge aus der Kategorie “Posing & Fotografie” findest du hier:
category/posing-fotografie
Folgende Podcast Episoden beschäftigen sich mit dem Thema Social Media:
024 Häufige Fehler in der Cosplay-Fotografie
020 – Fotograf zu Gast: Im Gespräch mit Polyester Pictures
015 Fotos ohne Fotograf
Zahlreiche nützliche Tipps & Infos findest du hier: Cosplay-Tipps & Infos